My top ten tips, tricks, dos and don’ts to make you feel like an Interface Builder expert.
I wrote about the first two of these nearly five years ago. See Xcode Interface Builder Tips if you are nostalgic for pre-iOS 7 design. Here is a more up-to-date list of my favourites, see how many you know:
-
To easily select an object when it is behind a stack of other items hold down the Ctrl (⌃) + Shift (⇧) keys and then click over the object. Select the item you want from the popup menu showing the full view hierarchy at the point where you clicked.
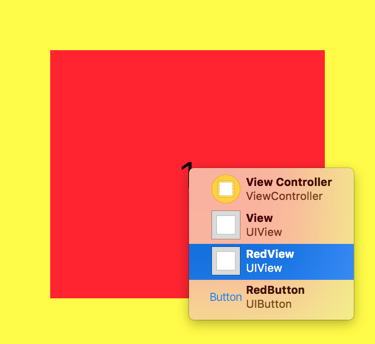
-
Click on a view in the canvas to select it and then hold down the
Option (⌥)key. Move the mouse pointer over other views in the scene to see the distances between the views: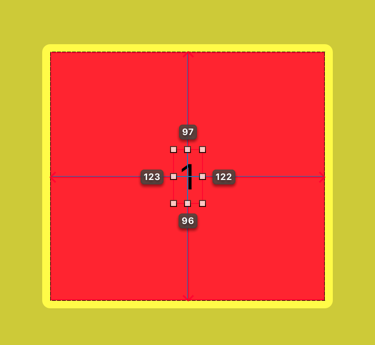
-
To quickly copy an object in the canvas, hold down the Option (⌥) key and then click on and drag the object.
-
When adjusting the position of a view in the canvas the arrow keys move the view by one point at a time. Hold down the Shift (⇧) key to jump by 5 points at a time.
-
When creating constraints in the canvas or document outline use the Shift (⇧) key to select multiple constraints:
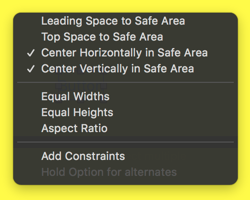
Use the Option (⌥) key for alternate constraints. Useful when you want the margins instead of the safe area or a 1:1 aspect ratio:
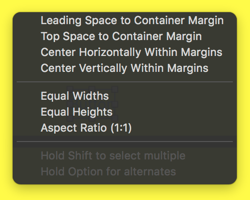
-
There are some useful options for the canvas in the Xcode Editor menu.
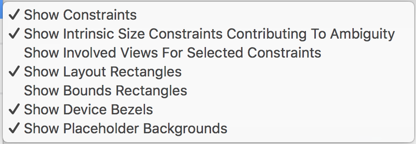
I like to turn on either
Show Layout RectanglesorShow Bounds Rectanglesto see the layout guides or bounds of views.If you are fighting with constraint priorities try turning on
Show Intrinsic Size Constraints Contributing To Ambiguity. It makes it easier to see which priorities you need to change to fix the problem: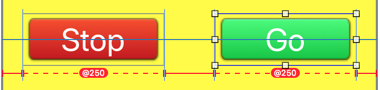
-
Don’t let your Storyboards get too large. Interface Builder slows down and if you are collaborating with other developers it gets harder to avoid conflicts. Use
Editor > Refactor To Storyboardto break it into smaller scenes with storyboard references. See Refactoring with Storyboard References.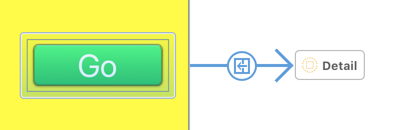
-
Don’t trust Interface Builder to
Reset to Suggested Constraints. It will rarely do what you want. -
Use command-equal (⌘=) to quickly resize a label, button, image, etc. to fit the content size. For example, this label is too small and high for the text:
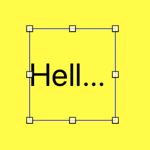
After using ⌘= to size to fit contents:
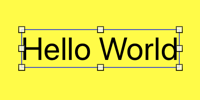
-
Don’t forget you can preview your layout on different devices and orientations in Interface Builder with the assistant editor. This is much faster than launching the simulator or running on a device. Use the
+in the bottom left corner of the assistant editor to add devices.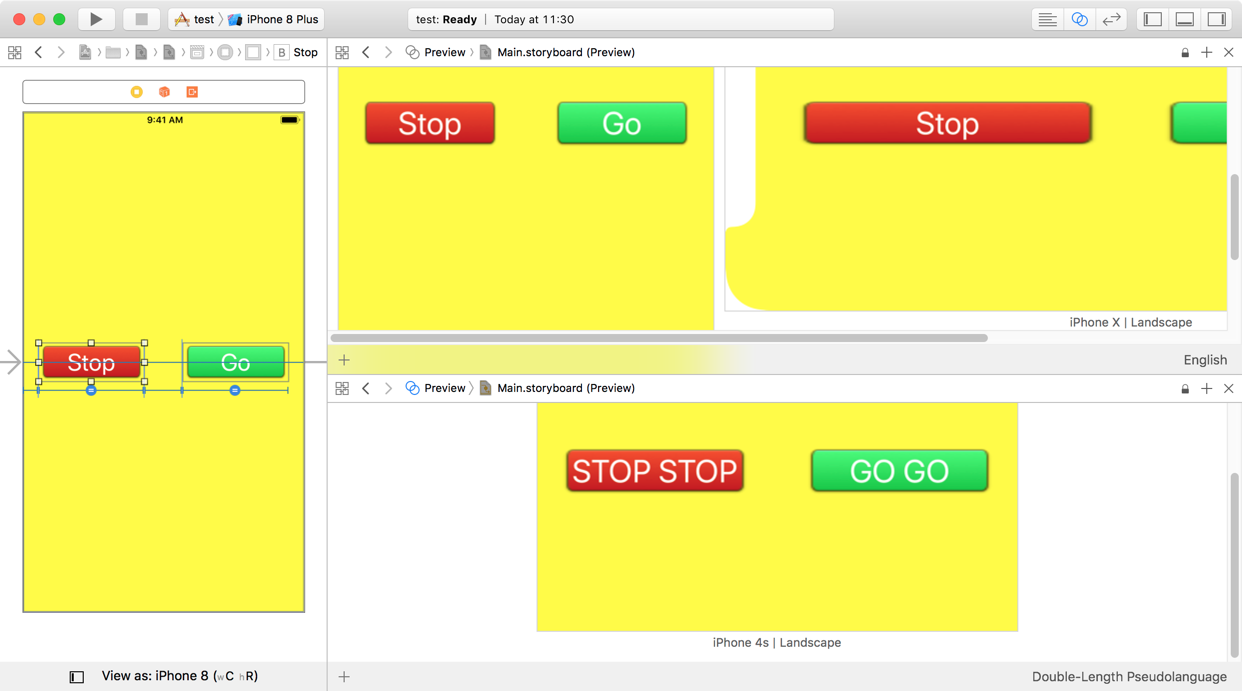
You can add multiple assistant editors with the
+in the top right corner of the assistant editor. I like to use this to preview layouts with different localizations. Change the localization with the menu in the bottom right corner.
Did I miss your favourite Interface Builder tip? Let me know and I’ll add it to the list.
Want To Learn More?
If you want to learn more about using Interface Builder to build adaptive layouts for iOS you should get my book - Modern Auto Layout.